Ваши действия на сайте сервиса
Давайте подробно рассмотрим, какие действия вам требуется выполнить на сайте сервиса Атол.Онлайн.
Регистрация в Атол.Онлайн
- Откройте сайт сервиса Атол.Онлайн.
- Заполните форму регистрации клиента.

Шаг 1. Добавление юридического лица
- На главной странице личного кабинета нажмите кнопку Добавить юридическое лицо.
- Заполните открывшуюся форму.

- Загрузите договор с Атол.Онлайн в электронном виде, если у вас есть действующий. Если такового нет, то скачайте шаблон, заполните договор, подпишите его и загрузите.
- Нажмите кнопку Далее. Сервис сохранит юридическое лицо и перейдет к следующему шагу.
Шаг 2. Добавление магазина и калькулятор ККТ
- На втором шаге укажите URL интернет-магазина.
URL магазина состоит из следующих частей:- протокол;
- поддомен;
- домен;
- доменная зона.

- Отметьте параметры торговли.
- Задайте арендуемое количество ККТ. Чтобы понять какое количество касс вам необходимо, воспользуйтесь калькулятором.
- Нажмите Далее. Сервис сохранит настройки и отобразит данные.

Добавление второго и последующих магазинов выполняется по кнопке Добавить магазин. - Нажмите кнопку Далее. Сервис перейдет к следующему шагу.
Шаг 3. Заключение договора с ОФД
Следующий шаг — это шаг заключения договора с ОФД.

Если у вас нет действующего договора с ОФД, то:
-
- Кликните по кнопке Заключить договор с ОФД.
- Выберите ОФД из выпадающего списка.
- Нажмите кнопку Перейти на сайт ОФД.
В новом окне браузера откроется сайт выбранного ОФД, где вы сможете заключить договор. После заключения договора выполните действия, описанные ниже для случая, когда есть действующий договор.
Если действующий договор есть, то:
-
- Нажмите кнопку Есть договор с ОФД.
- Выберите ОФД из выпадающего списка.
- Укажите номер и дату заключения договора.
Когда все параметры договора будут заполнены, сервис активирует кнопку Далее.
Шаг 4. Расчет стоимости выбранных услуг и пополнение счета
Сервис отобразит стоимость запрошенных услуг. Счет на оплату формируется в течении дня. Как только он будет сформирован, станет зеленой кнопка Скачать счет на оплату.

- Нажмите на кнопку и сервис выгрузит счёт в формете xlsx

- Нажмите Далее.
Сервис отправляет заявку администратору на прикрепление ККТ к магазину. После того, как на счёте будет достаточно денежных средств для указанного количества арендуемых ККТ, администратор обработает заявку.
Пока заявка находится в обработке у администратора, вы можете покинуть сервис. Для отслеживания статуса зайдите в раздел Мои компании. В разделе отображает список юридических лиц, интернет-магазинов и ККТ со статусом регистрации. Для продолжения регистрации кликните по кнопке
Продолжить регистрацию.

После выполнения заявки активируется кнопка Далее. По клику сервис переходит к шагу 5.
Шаг 5. Регистрации ККТ в ФНС
Для регистрации ККТ в ФНС можно воспользоваться пакетной регистрацией.
- Кликните по кнопке Скачать файл для пакетной регистрации.
- Скаченный файл отправьте в ФНС для получения регистрационного номера (РНМ).
После успешного рассмотрения заявления на регистрацию ККТ, ФНС присвоит каждому ККТ регистрационный номер (РНМ). РНМ ККТ можно выгрузить на сайте ФНС в следующем порядке:
- Перейдите в раздел Результаты регистрации ККТ в личном кабинете на сайте ФНС.
- Нажмите кнопку Скачать в CSV. Будет сформирован файл следующего формата:
Заводской номер ККТ; Регистрационный номер ККТ 00101101111111;8710000900011111
Шаг 6. Загрузка файла с РНМ ККТ в АТОЛ.Онлайн
Загрузить файл с РНМ ККТ в сервис АТОЛ.Онлайн можно двумя способами:
-
- автоматически:

- нажмите кнопку Автоматическая загрузка;
- кликните по кнопке Загрузить файл с номерами РНМ, откроется диалоговое окно;
- укажите путь к файлу, выгруженному из личного кабинета ФНС;
- нажмите OK и сервис автоматически поставит в соответствие каждой ККТ регистрационный номер.
- автоматически:
или
- вручную:

- выберите ККТ, кликнув по строке в списке ККТ юридического лица (заводской номер выбранной ККТ отобразится в поле Заводской номер ККТ);
- В поле Номер РНМ укажите РНМ, присвоенный данной ККТ;
- Нажмите кнопку Добавить;
После того как будут указаны РНМ, нажмите кнопку Подтвердить. Сервис отправит заявку администратору на активацию ККТ. Пока заявка находится в обработке у администратора, вы можете покинуть сервис. Для отслеживания статуса ККТ зайдите в раздел Мои компании. В разделе отображает список юридических лиц, интернет-магазинов и ККТ со статусом регистрации. Для продолжения регистрации кликните по кнопке Продолжить регистрацию.
После успешной активации ККТ администратор отправит отчёт об активации ККТ на почту, указанную при добавлении юридического лица. Вместе с отчётом об активации отправляется код, который необходимо указать при регистрации ККТ в ОФД (см. ниже Регистрация ККТ в ОФД).
Выгрузка файлов отчетов об активации ФН ККТ
Файл отчетов об активации фискального накопителя (ФН) формируются в XML-формате для каждой ККТ. Сформированные файлы включаются в ZIP-архив.
Пример XML-файла отчета:
<?xml version="1.0"?> <Файл ИдФайл="FiscalizationKKTFNS" ВерсФорм="5.01" ТипИнф="ОтчетФискализацииККТ"> <Документ РегНомерККТ="1034567890" ЗаводНомерККТ="0234567890" ЗначениеКПК="3356100544" НомерКПК="1" ДатаФП="2016-11-07T17:08:00" ТипОтчет="1"/> </Файл>
где:
- РегНомерККТ – РНМ ККТ;
- ЗаводНомер ККТ- заводской номер ККТ;
- Номер КПК – номер фискального документа (отчет об активации ФН);
- Значение КПК – фискальный признак отчета об активации ФН;
- Дата ФП – дата и время перевода ФН в фискальный режим.
Остальные параметры включаются в состав всех файлов без изменений.
Загрузка файла отчетов на сайт ФНС
Загрузка файлов отчетов в личном кабинете на сайте ФНС осуществляется в разделе Пакетная подача отчетов о регистрации (Главная страница > Учет контрольно-кассовой техники > Пакетная подача отчетов о регистрации ККТ):
- Выберите Обзор и укажите адрес нахождения ZIP-пакета XML-файлов отчетов о регистрации.
- После успешной загрузки пакета нажмите Подписать и отправить.
Получение файла результатов регистрации в ФНС
Результаты рассмотрения отчетов о регистрации ККТ отображаются в личном кабинете сайта ФНС в разделе Результаты обработки отчетов о регистрации (Главная страница > Учет контрольно-кассовой техники > Результаты обработки отчетов о регистрации). Для выгрузки результатов обработки отчетов о регистрации воспользуйтесь опцией Скачать в CSV. Файл результатов регистрации имеет следующий формат:
Код НО;Дата регистрации ККТ в НО;Адрес места установки;Регистрационный номер; 9965;24.11.2016 17:32:07;141983,50,г.Дубна,ул.Программистов,4,2,302;0000002359056618; Модель;Срок окончания действия ФН;Состояние; Заводской номер ККТ АТОЛ FPrint-22ПТК;24.12.2017 0:00:00;ККТ зарегистрирована;00106306053334
Загрузка результатов регистрации в АТОЛ.Онлайн
Отправьте файл Результаты обработки отчетов о регистрации по электронной почте в ответ на письмо с отчетом об активации ФН ККТ.
Регистрация ККТ в ОФД
Для регистрации ККТ в ОФД перейдите в личный кабинет ОФД, который вы указали на шаге №3, и укажите параметры ККТ.
Если вы выбрали Первый ОФД, то вместе с отчетом о регистрации получите код активации для каждой ККТ. Этот код укажите в личном кабинете ОФД: для каждой ККТ отдельный код активации.
Настройки для CMS
Для отправки чеков в сервис необходимо получить логин, пароль и код группы. После успешной фискализации первой ККТ в разделе Мои компании отображается кнопка Файл настроек для CMS. По клику на кнопку выгружается XML-файл, содержащий данные для взаимодействия с сервисом:
<?xml version="1.0" encoding="UTF-8"?> <cms_params Company="Trishin" INN="999999999999" KPP=""> <shop hostname="www.shopmy.ru"> <access login=" shopmy-ru" password="6#jYZjУЕ" group_code="shopmy-ru _0"/> </shop> </cms_params>
где:
- login – логин для отправки данных;
- password – пароль для отправки данных;
- group_code – код группы.
Настройки со стороны сайта
Настройка кассы
-
- Откройте страницу со списком касс (Магазин > Кассы ККМ > Список касс).
- Нажмите кнопку Добавить кассу. Откроется форма создания кассы:

- В качестве обработчика выберите Атол.Онлайн.
Примечание: обработчик доступен с версии 17.0.12 модуля Интернет-магазин.
- Укажите ваш ОФД.
- Задайте название кассы.
- В поле Внешний идентификатор кассы укажите код группы из файла настроек для CMS.
- Опции Тестовый режим работы ОФД и Используется оффлайн не отмечайте, поскольку касса у вас не является тестовой и не используется оффлайн.
- На закладке Настройки введите полученные логин и пароль (из файла настроек для CMS), а также данные о компании (ИНН и адрес).

- Сохраните настройки.
- После создания кассы и сохранения настроек откройте кассу на редактирование. Задайте ограничения на одноименной закладке.

Ограничения могут быть по компаниям и платежным системам (составляются аналогично ограничениям для служб доставки).
Настройка платежных систем
Обязательно установите флаг Разрешить печать чеков в настройках тех платежных систем, для которых должна выполняться печать чеков.
Если для платежной системы печать чеков выполняться не должна, например, для банковских переводов, то опцию оставьте неотмеченной.
|
Как включить логирование
|
|---|
| При обращении в техподдержку Атола могут потребоваться логи того, что отправляет «1С-Битрикс: Управление сайтом». В этом случае нужно включить логирование.
В файле По окончании решения проблемы логирование необходимо отключить, иначе база быстро забьется данными. |
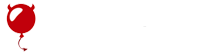










Хотите прокомментировать запись?
Вы должны войти чтобы оставить комментарий.